Are you getting an “ERR_CONNECTION” or “ERR_CONNECTION_RESET” error message while browsing on the web using the Google Chrome browser? This might have happened when you tried to open a website. This error message is basically saying that it is unable to establish a connection to the website. As a result of this error, the connection has been reset一 this is the message Chrome displays.
This issue will be caused for multiple reasons on your computer. Some of the common issues include Incorrect internet settings, Network device issues, VPN, antivirus, or firewall, bad proxy, outdated software, drivers, or apps. The error usually comes with the 101 code and is quite common on Google Chrome. In case you are unaware of how to tackle this, don’t worry, there are a few methods to fix the issue on Chrome and we will take a look at the top 8 methods to fix this issue.
In this guide, we will take a look at eight methods to fix the ERR_CONNECTION error. Let’s get started with the first one followed by a few basics once and then we will move to some complex resolutions.
How to Solve ERR_CONNECTION on Google Chrome
Now that you have understood what ERR_CONNECTION is, we will take a look at multiple methods to resolve this issue.
8 Methods to Fix ERR_CONNECTION on Google Chrome
1. Check If the Website is Working
One of the most basic and simple ways to rectify the issue is by checking if the website you are trying to access is working or not. To do this, you can try to switch from mobile data if you are on Wi-Fi or vice-versa, just to make sure it is not an error from your side. But, an even better option is to actually check if the website is working by visiting is it down right now website and entering the website URL.
If the website is down, all you can do is wait for the website admin to fix the issue on their end. In case, this happens to be your own website, you can connect with your hosting provider to resolve the issue.
2. Check If Your Internet is Working
Another simple method, but can be the case on a few occasions is that you might have exhausted the mobile data pack or you might have stopped working, so make sure you have a proper internet connection on your computer or phone.
3. Reboot Your Router
Many issues with respect to the internet can be solved by just rooting the router in your home or workspace and often, you can resolve the ERR_CONNECTION by just rebooting the router. This is one of the fastest and easter ways to resolve the issue. All you have to do is to unplug the router for a few seconds until all the lights go off and then plug it back in and turn on the switch. Now, check for the website again and it should load if there was an error from the router previously.
4. Clear Chrome Browser’s Cache Data
Chrome stores information when you use it, it saves some information from websites in its cache and cookies. Clearing them fixes certain problems, like loading or formatting issues on sites. When you clear your cache and cookies, your browser might sign you out of your Google Account. Here is how you can clear the browser’s cache. Sometimes, old cache data creates connectivity issues.
- Open Chrome
- At the top right, click More (three dots)
- Click “More tools” and then Clear browsing data.
- At the top, choose a time range
- To delete everything, select All time
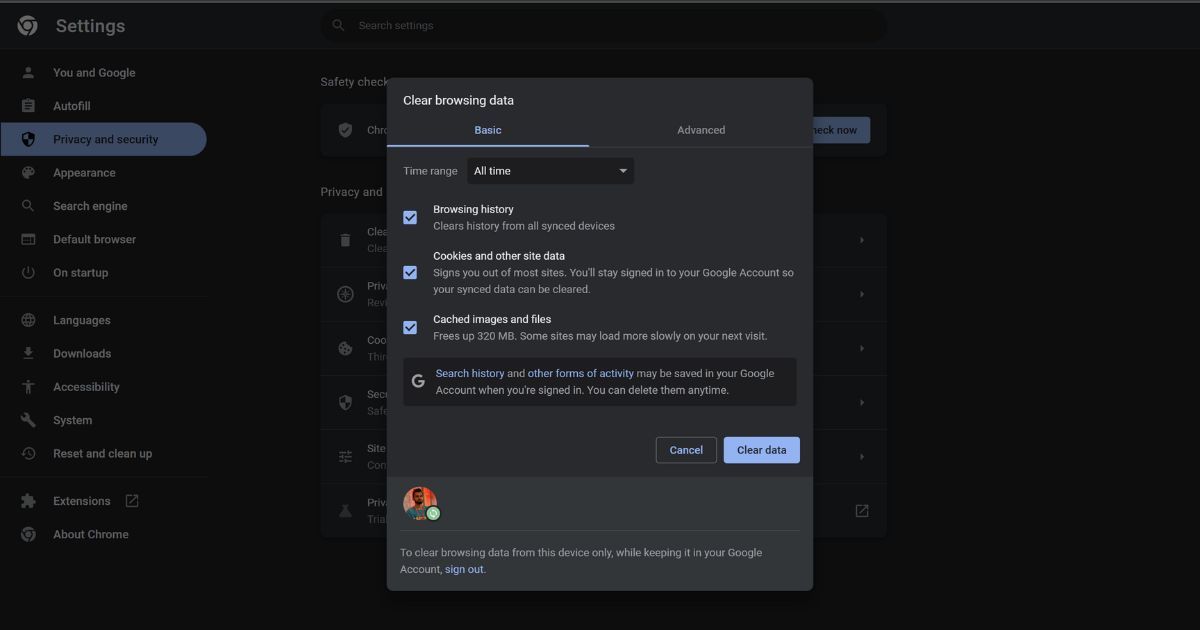
- Next to “Cookies and other site data” and “Cached images and files,” check the boxes
- Click Clear data
5. Deactivate Firewall and Antivirus
Firewall and Antivirus on laptops will help you stay secure and safe while browsing. There might be a time when Firewall or Antivirus might falsely block some websites or apps. In case you are sure that you are attempting to access a safe website, you may disable antivirus and firewall for a while and enable it later on. Here is how you can disable the Firewall on Windows.
- Select Start (Windows icon) and open Settings
- Under Privacy and security, select Windows Security > Firewall & network protection
- Select a network profile: Domain network, Private network, or Public network.
- Under Microsoft Defender Firewall, switch the setting to “Off”
Note: Turning off Defender Firewall could make your device and network more vulnerable to unauthorized access. So, make sure you turn this back on once you have accessed the site.
In case you have installed any Anti Virus, you can disable the Anti Virus and check if the site loads. Just open the VPN app (Kaspersky, Avast, etc) and disable it.
6. Disconnect VPN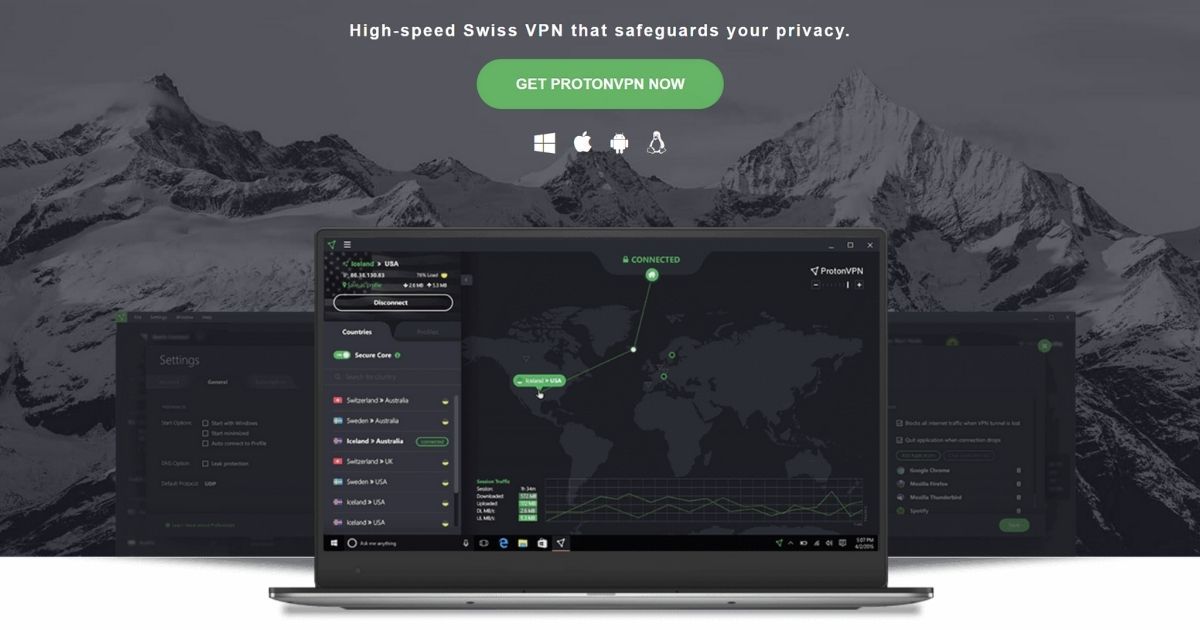
A VPN gives freedom to access some geo-locked content but, based on the location you have picked, the VPN might also block some websites. VPNs can cause network connection errors and you can disable the VPN installed on your computer. Temporarily disabling the VPN might fix the error code on Chrome.
Open the VPN app installed on your computer (ex: Nord VPN, ProtonVPN, etc), pause/stop the VPN connection and then try accessing the site. If the error message persists, try following other methods.
Also Read: Best Free VPN for PC in India: Proton VPN, Windscribe, Hide.me, and More
7. Disable Proxy Server
The proxy server protects privacy by masking your actual IP address. However, a proxy can also experience issues, such as overloading or a dead server, which could lead to the ERR_CONNECTION error. If you use a proxy, you can try to resolve it by temporarily disabling your connection to it.
On Windows:
- Select Start (and find/search for Control Panel)
- Go to Control Panel
- Select Network and Internet
- Click on Internet Options
- Open the Connections tab
- Choose the LAN settings option
- Uncheck Use a proxy server for your LAN
- Check Automatically detect settings
- Click OK
On Mac:
- Open System Preferences
- Select Network
- Select your active internet connection
- Open the Advanced settings -> Proxies
- Under Select, a protocol to configure, uncheck all protocols
- Click OK
8. Check For Updates
Lastly, make sure you are running on the latest version on your computer (Windows/macOS). In case you have an anti-virus or a VPN installed, make sure those are up to date as well. Outdated software might be the reason why you might not be able to access the site often. Sometimes the latest update of a system or app will fix the issue.
Also Read: How to Check Laptop or PC Model and System Configuration Details?
The post ERR_CONNECTION Error: 8 Methods to Fix ERR_CONNECTION on Google Chrome appeared first on MySmartPrice.
from MySmartPrice https://ift.tt/uf3I4sv

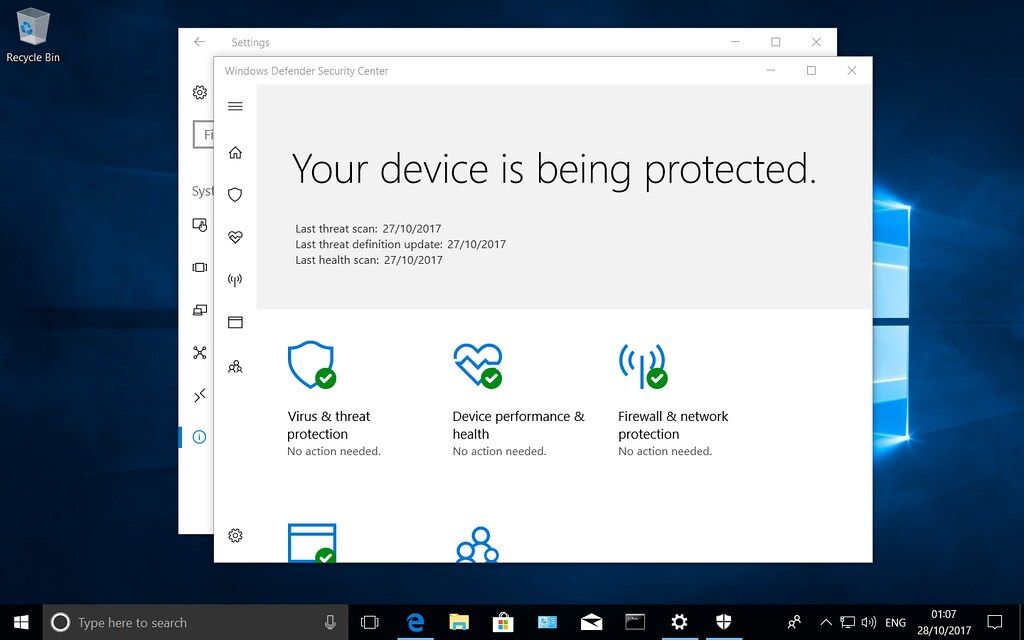
No comments:
Post a Comment