Google Play Store is the heart of Android phones as it is the official marketplace where you can download and install or even purchase the apps, and games. Google Play Store comes pre-installed on all Android devices and you will need a Google account to sign in to the app and use it. Once you get access to the Play Store, you will be able to download and install apps and games. However, sometimes the app bought does not work and has some issues downloading new apps or even updating the existing apps and games.
Also Read: How to Update Google Play Store and Apps on Android?
Here are some of the best troubleshooting steps you can follow to rectify the issue. Some of the troubleshooting methods include cleaning storage, checking for Android OS updates, and clearing cache and storage. Though there are multiple reasons for affecting the Google Play Store’s failure, let’s take a look at the popular troubleshooting methods one by one.
Check For Wi-Fi or Mobile Data Connection
While this might sound silly or extremely basic, there is no harm in checking these couple of things. First, make sure you are connected to a good Wi-Fi connection or mobile data. And, then try opening any other apps, which need an internet connection (eg: YouTube, Instagram, Twitter, Speedtest, etc). If none of the apps is working, make sure your connection to Wi-Fi is disconnected or turn off and turn on the data.
- Make sure you have a strong internet connection
- It’s best if you can connect to a Wi-Fi network
- If you don’t have access to Wi-Fi, make sure you have a strong mobile data connection
Once you have got the internet connection back, make sure to try your download again.
Also Read: Gmail Sign Out: How to Log Out from Gmail or Google Account on Your Phone and Computer
Check Storage Space
In case your phone’s storage is full, Google Play Store won’t be able to download any app or even update the existing apps. If storage space is low, it can stop apps from downloading and installing. You can free up space on the phone by deleting unwanted apps, photos, videos, and other files and media. Google will notify you if there is less than 1 GB of space available on your device.
Check For System Updates
Sometimes if your Android version is too old, the Play Store will not be able to download new apps.
- On your Android phone or tablet, open your Settings app
- Tap System and then Advanced and then System update.
- Your update status appears.
- Follow the on-screen instructions to download or install updates.
Note: Google Play may not work properly on devices running on Android 2.2 or below.
Close and Reopen The Play Store
- On your Android device, swipe up from the bottom, hold, and then let go
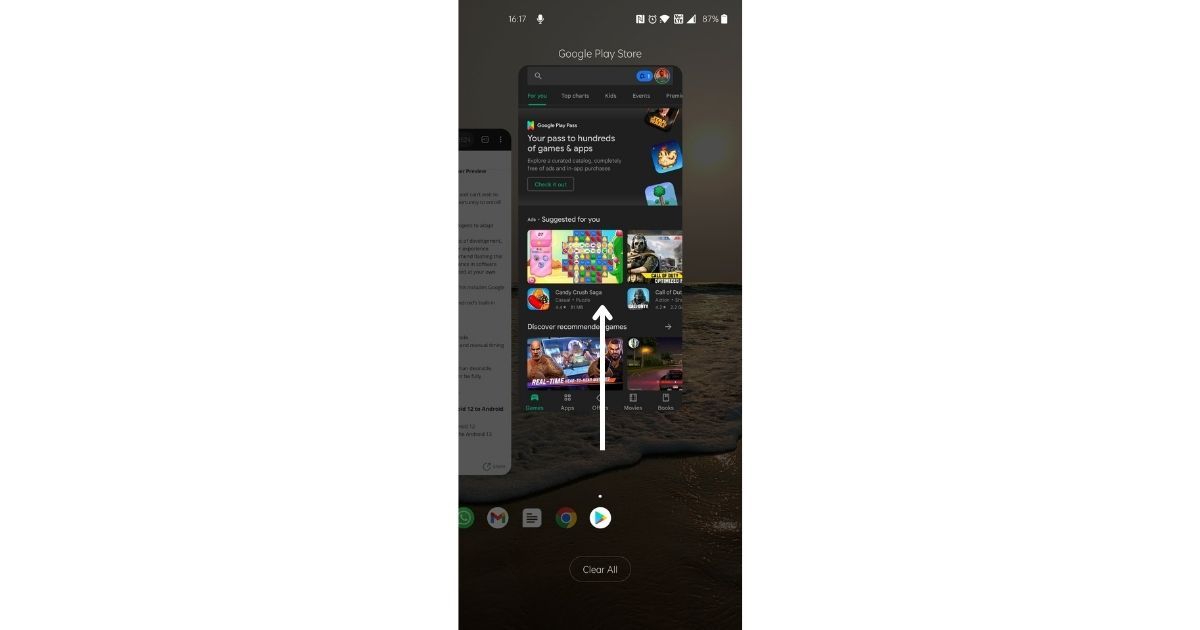
- To close the Play Store app, swipe over it
- Open the Play Store again
Uninstall and Re-install Play Store updates
Sometimes, the Google Play Store app might have some issues with updates or you might have sideloaded the wrong version. So, to make sure the Play Store works properly, it is recommended to uninstall and reinstall the Play Store.
- Make sure you’re connected to a strong Wi-Fi connection
- Find the Play Store app on your device’s home or app screen
- Touch and hold the Play Store app
- Tap App info
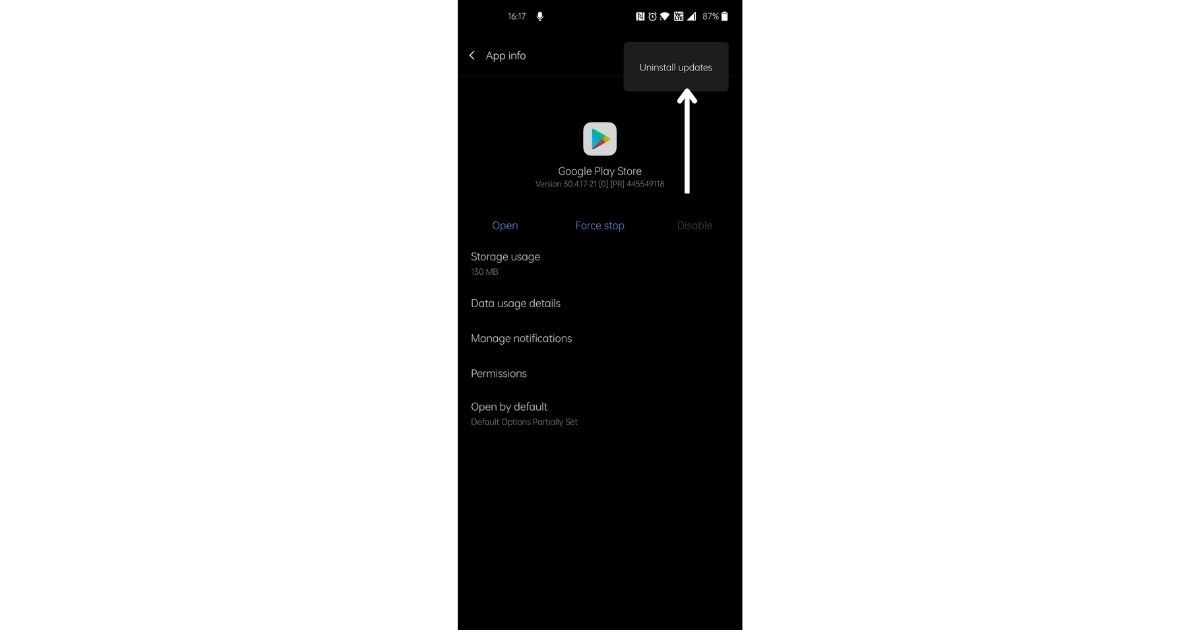
- At the top, tap More and then Uninstall updates
- If you’re asked to change the Play Store app back to the factory version, tap OK
Also Read: How to Update Google Play Store and Apps on Android?
Restart The Device
- Press and hold the Power button
- Tap Power off or Restart
- If needed, press and hold the Power button until your device turns on again
Clear cache And data from Google Play Services
- Open your device’s Settings app
- Tap Apps & notifications > then App info or See all apps
- Tap Google Play Services
- Tap Storage > then Clear cache
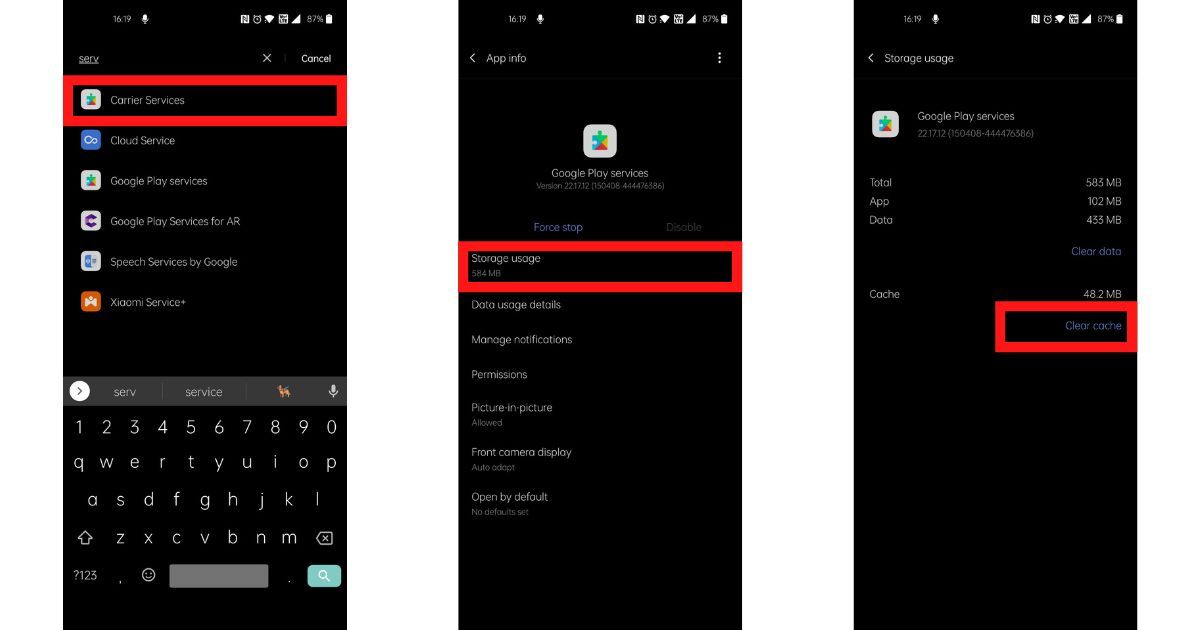
- Tap Clear storage > then Clear all data > then OK
Clear the cache And data of the Play Store
- Open your device’s Settings app
- Tap Apps & notifications > then App info or See all apps
- Tap Google Play Store
- Tap Storage > then Clear cache
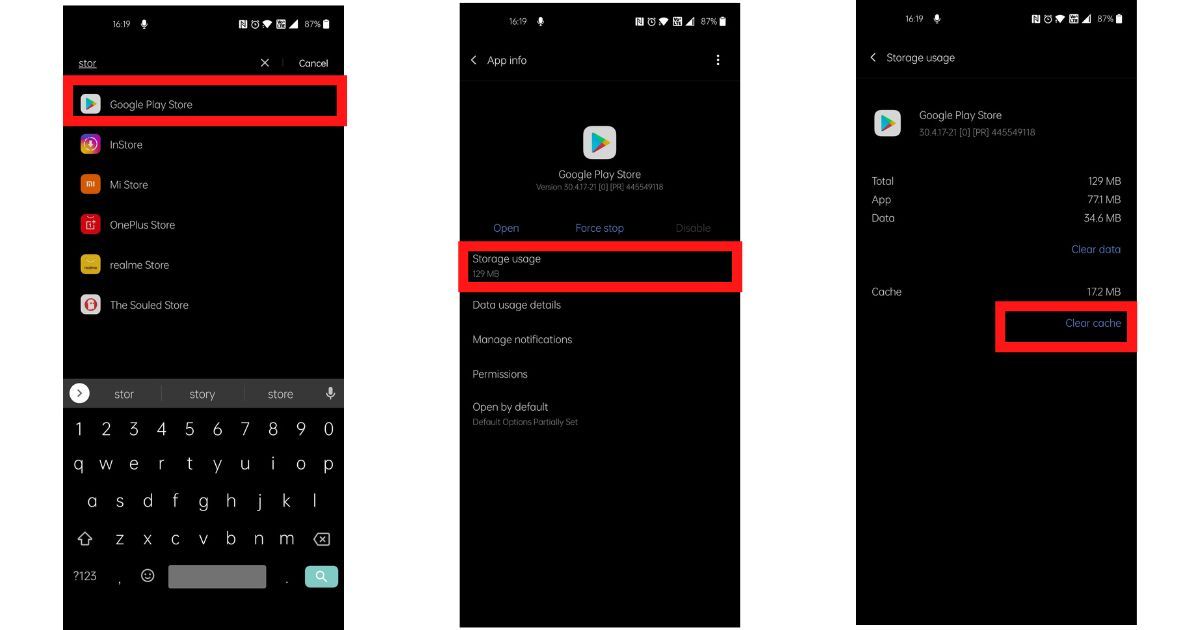
- Tap Clear storage > then Clear all data > then OK
Remove and Add Google Account
- Open the Gmail app on your phone
- Click on your profile photo on the top right
- Tap Manage accounts on this device
- Select Google
- Select the account you want to sign out from
- Tap on the menu button on the top right (three dots)
- Select Remove account
Download Google Play Store App and Install
In case all the methods fail, you can download the Google Play Store App and install it by following the below-mentioned steps.
- Visit the Google Play Store page on apkmirror
- Check out all the versions and click on the latest version available
- Tap on “See Available Downloads”
- Select the latest version available
- Tap on the download button
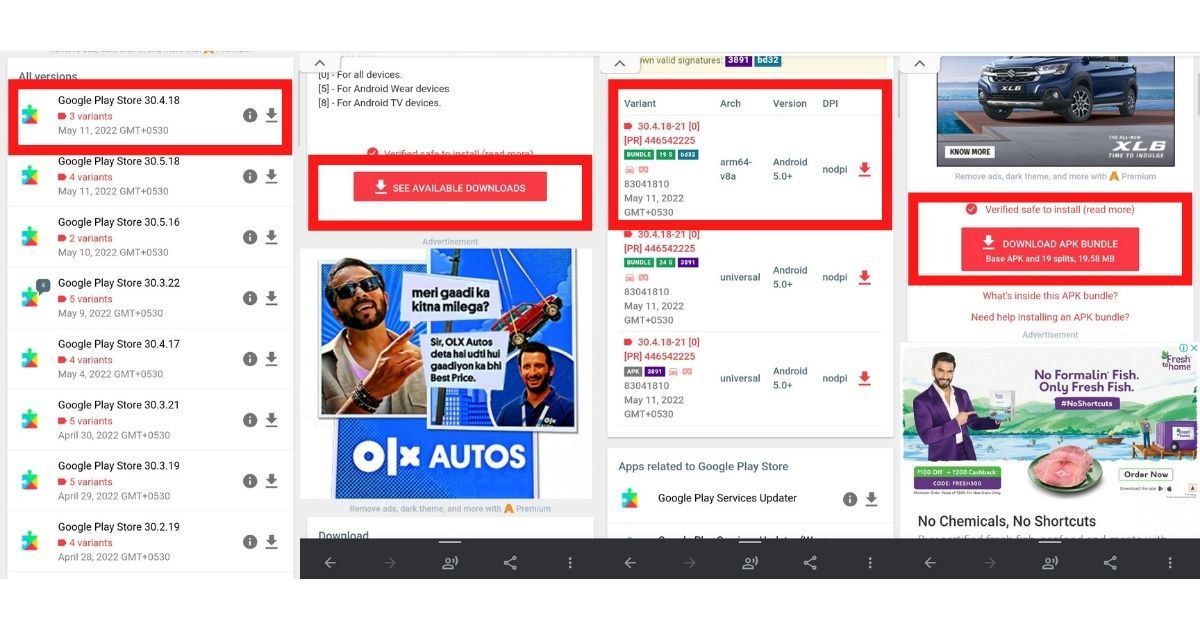
- Tap on Download APK and the app will start downloading
- Once installed, tap on it and install the Play Store app on your phone
These were the different ways to fix when the Google Play Store is not working properly.
Also Read: Best Android APK Download Sites 2022: APK Mirror, APK Pure, Aptoide, and More
The post Google Play Store Not Working? Here’s How You Can Fix it Using Different Ways appeared first on MySmartPrice.
from MySmartPrice https://ift.tt/ZQzpusJ
No comments:
Post a Comment