Almost everyone who’s on the Internet uses Google on a daily basis to search for their queries. Google stores everything that you search on Google in its server. There have been several reports where it was claimed that Google collects the personal data of its users from Google apps and leaks it to the companies. Google’s 2020 earning report revealed that the company earns more than 70% from its advertisers. Therefore, it is advised to delete your search history. You can also stop Google from saving your search history or set it to auto-delete. Let’s take a brief look at how you can delete Google search history or set it to auto-delete.
How to Delete Google Search History
Deleting search history from your Google account is an easy process. You can do this from any device on which your account is logged in. The most common way to delete your Google search history is from the web browser.
Google has a particular service from which you can see all your history and delete it, it is called ‘My Activity’. It is a page where Google collates everything about your web activity. We know that Google’s history could be deleted from Google Chrome as well but the My Activity section has a detailed history about you and it is suggested that you should delete your search history from here. Here’re the complete details about how you can delete your search history from any device.
Also Read: Google Play Redeem Code: How to Buy Google Play Gift Card Recharge Code Online with Discount Offers
How to Delete Google Search History on Android Mobile
Most of the users use Google to search their questions on Android devices. If you want to delete your Google search history on your Android smartphone, follow these steps:
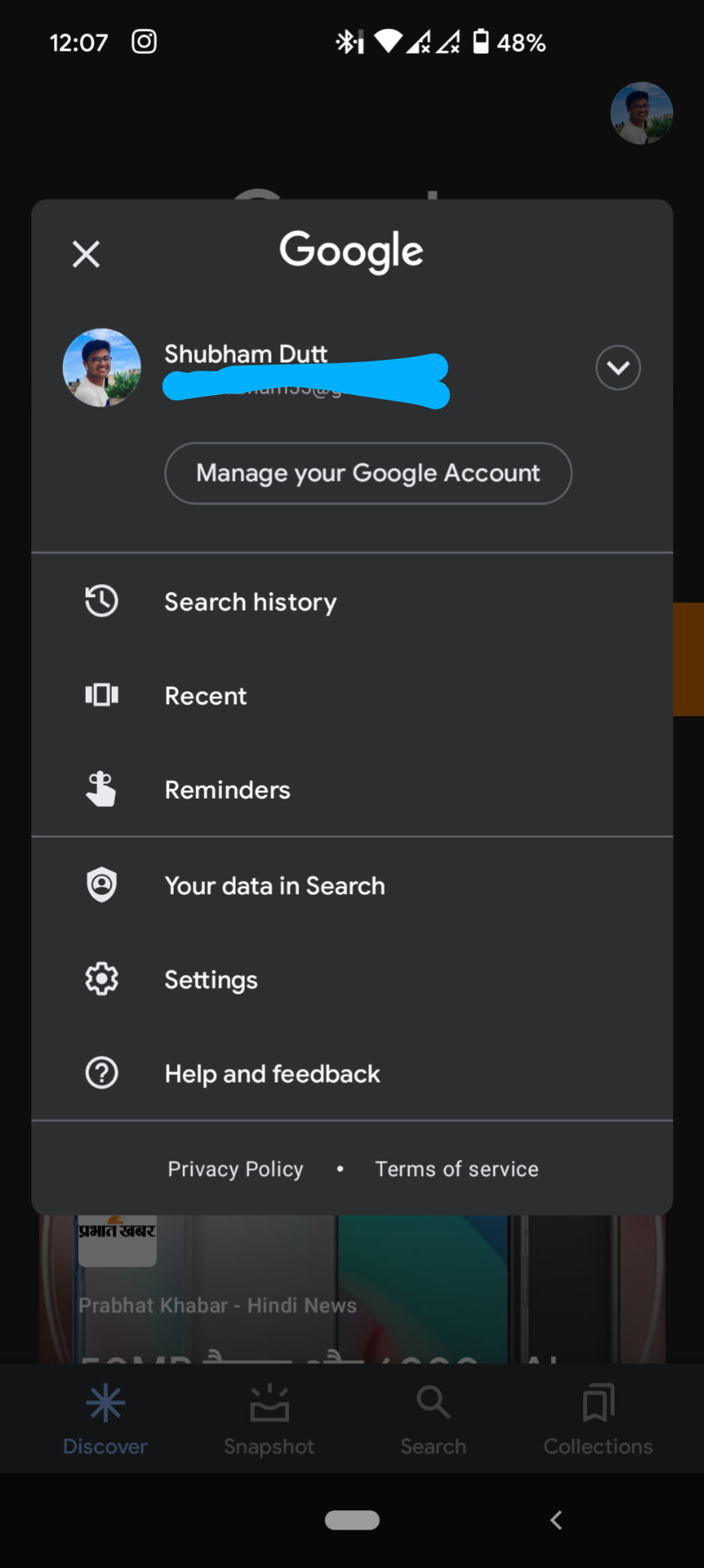
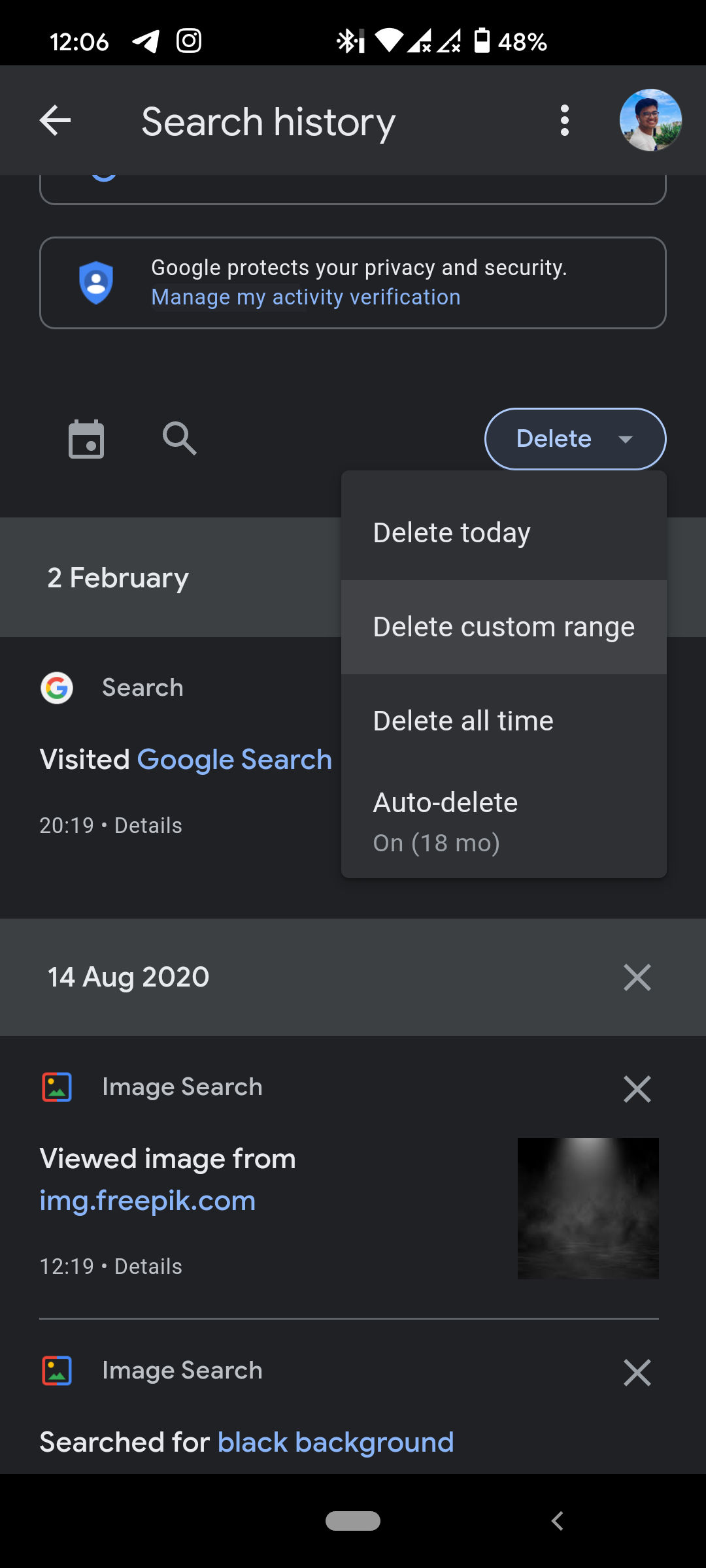
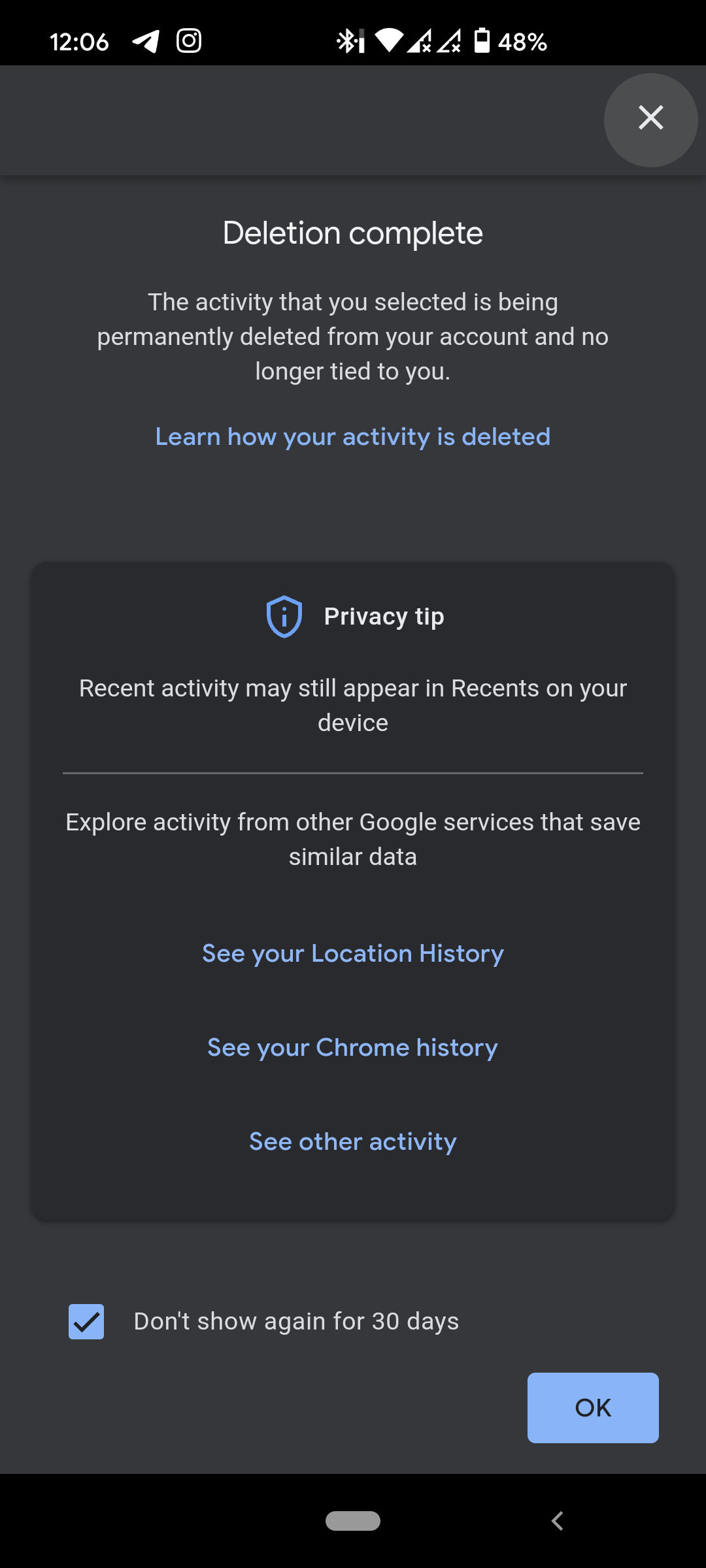
- Open Google app on your phone and click on your profile picture in the top right corner.
- Click on the Search History option from the menu.
- You can now see your complete search history by scrolling down.
- You can also search for a specific time period of history by clicking on the calendar icon.
- To delete single search history, you can just go to that particular history and click on the cross(x) button on the right side of the menu. It will delete your search history from your Google account.
- To delete the history of a specific time range, click on the ‘Delete’ option on the right side and it will show you 4 different options. Click on the options as per your requirement and the search history will be deleted.
Also Read: How to Change Google Search Language on Mobile, Desktop PC or Laptop
How to Delete Google Search History on PC or Laptop
If you want to know how to delete Google search history from your computer or laptop, here’s how to do it:
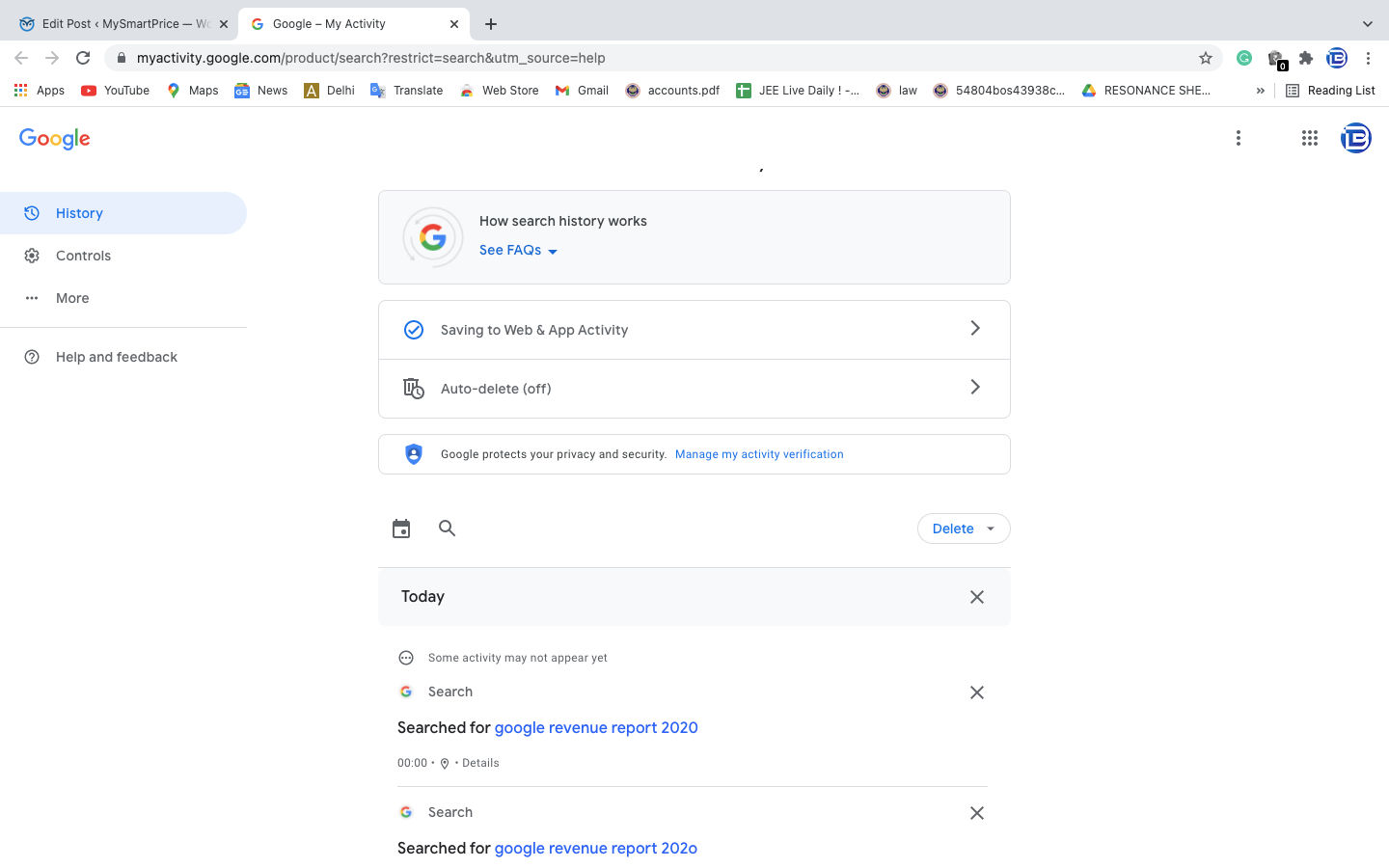
- On your PC, go to your search history in My Activity.
- You can now see your complete search history here.
- You can also search for a specific time period of history by clicking on the calendar icon in the top left corner.
- To delete single search history, you can just go to that particular history and click on the cross(x) button on the right side of the menu. It will delete your search history from your Google account.
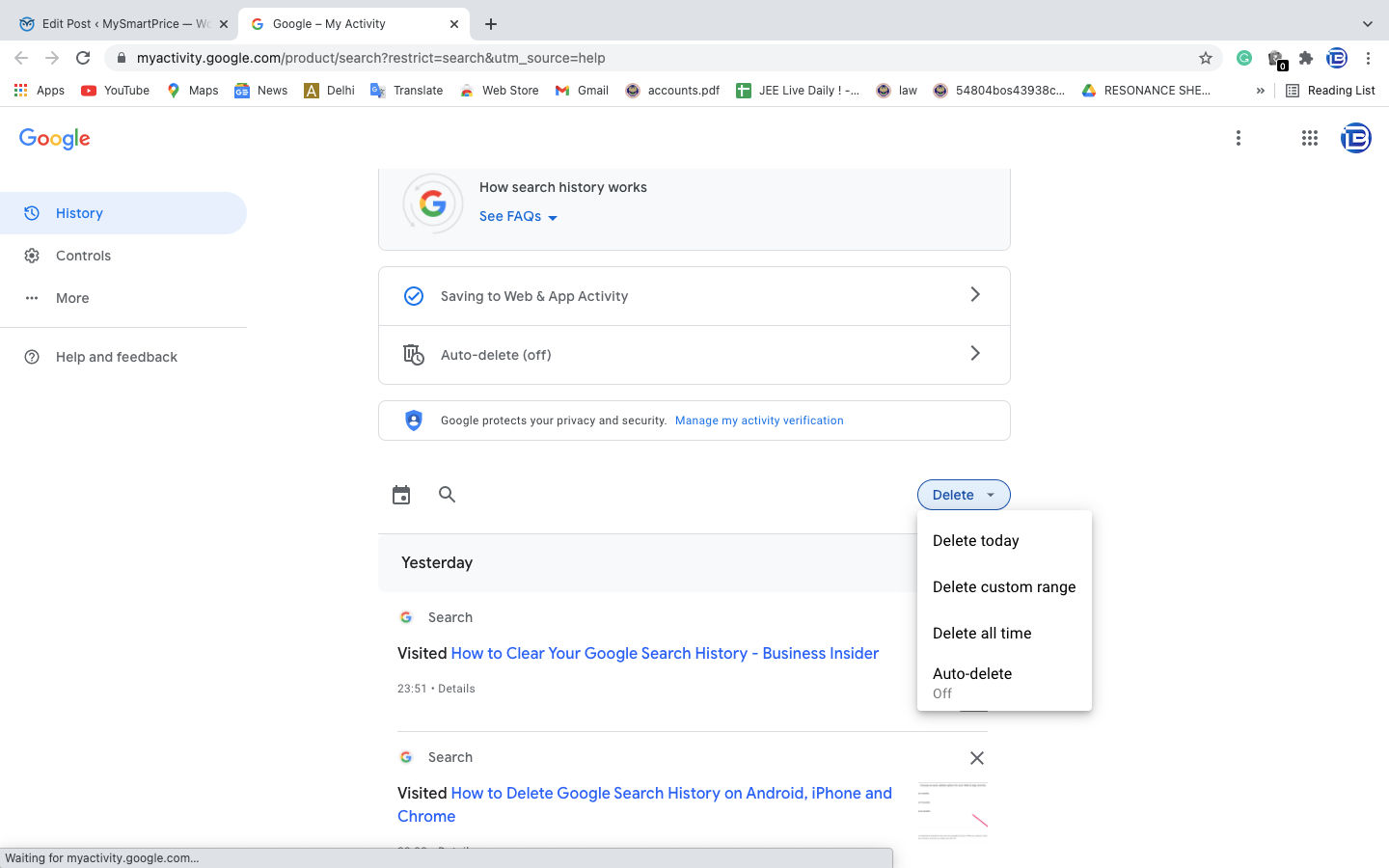
- To delete the history of a specific time range, click on the ‘Delete’ option on the right side and it will show you 4 different options. Click on the options as per your requirement and the search history will be deleted.
How to Delete Google Search History on Apple iPhone
If you are an iPhone or iPad user, here’s how you can delete your Google search history from your account:
- On your iPhone or iPad, go to Google My Activity.
- You can now see your complete search history by scrolling down.
- You can also search for a specific time period of history by clicking on the calendar icon.
- To delete single search history, you can just go to that particular history and click on the cross(x) button on the right side of the menu. It will delete your search history from your Google account.
- To delete complete search history, click on the ‘Delete’ option on the right side and it will show you 4 different options. Click on the Delete All Time options and your complete search history will be deleted.
Also Read: Turn off Google Assistant: How to Disable Google Assistant on Mobile, Chromebook, and Android TV
How to set Auto-Delete for Google Search Activity
Do you know? You can set your Google account to delete your search activity that is older than that specific time period automatically. Here’s how you can set Auto-Delete for Google search activity:
- Go to your Google Account.
- Click the Data and Privacy settings in the left menu.
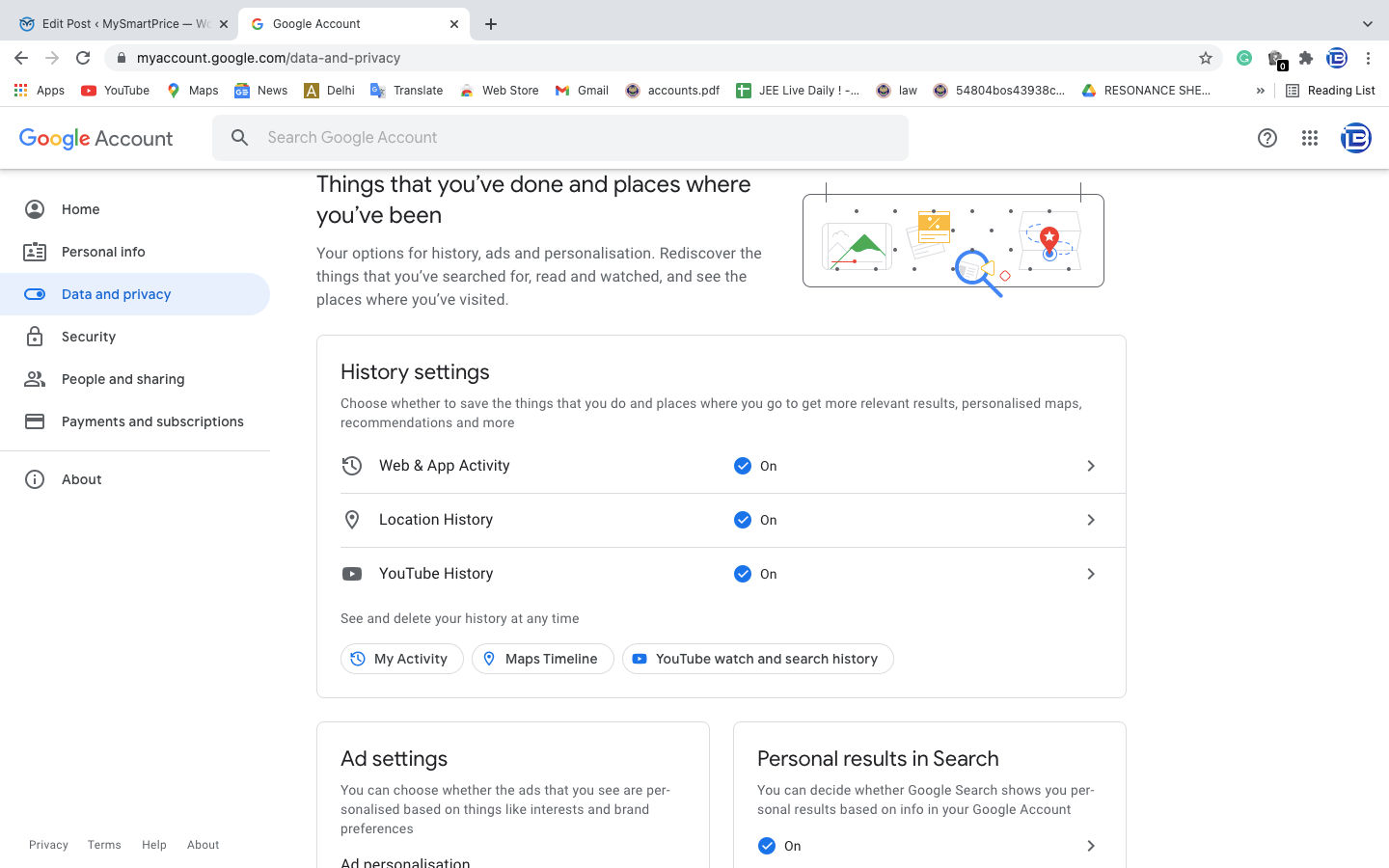
- Now, scroll down to the history settings and click on the Web & App Activity.
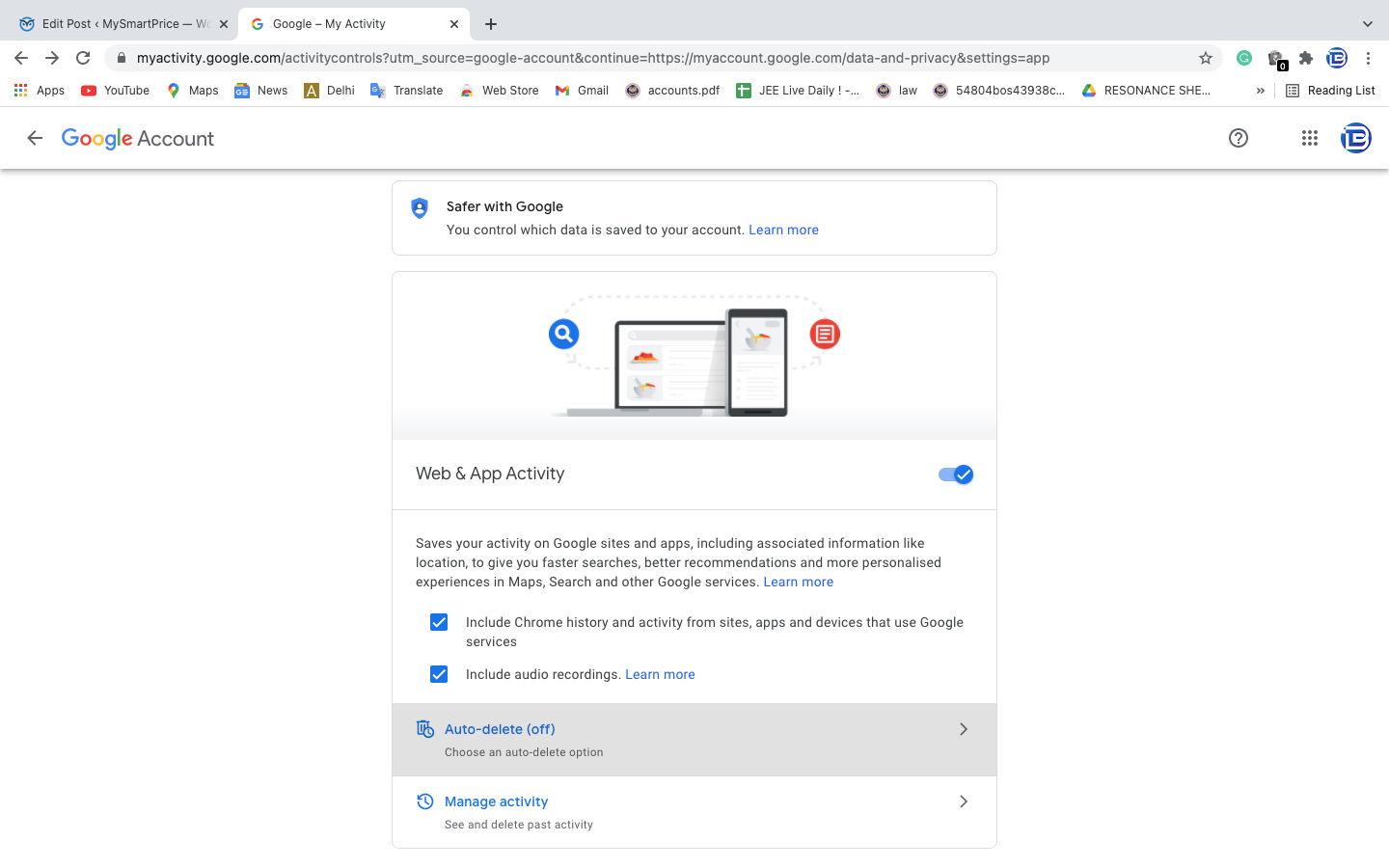
- You can now see an Auto Delete option that is turned off. Click on it and set the Auto-Delete time period. Once clicked on Next and Confirm to save your choice, Google will automatically delete your search history older than that time period.
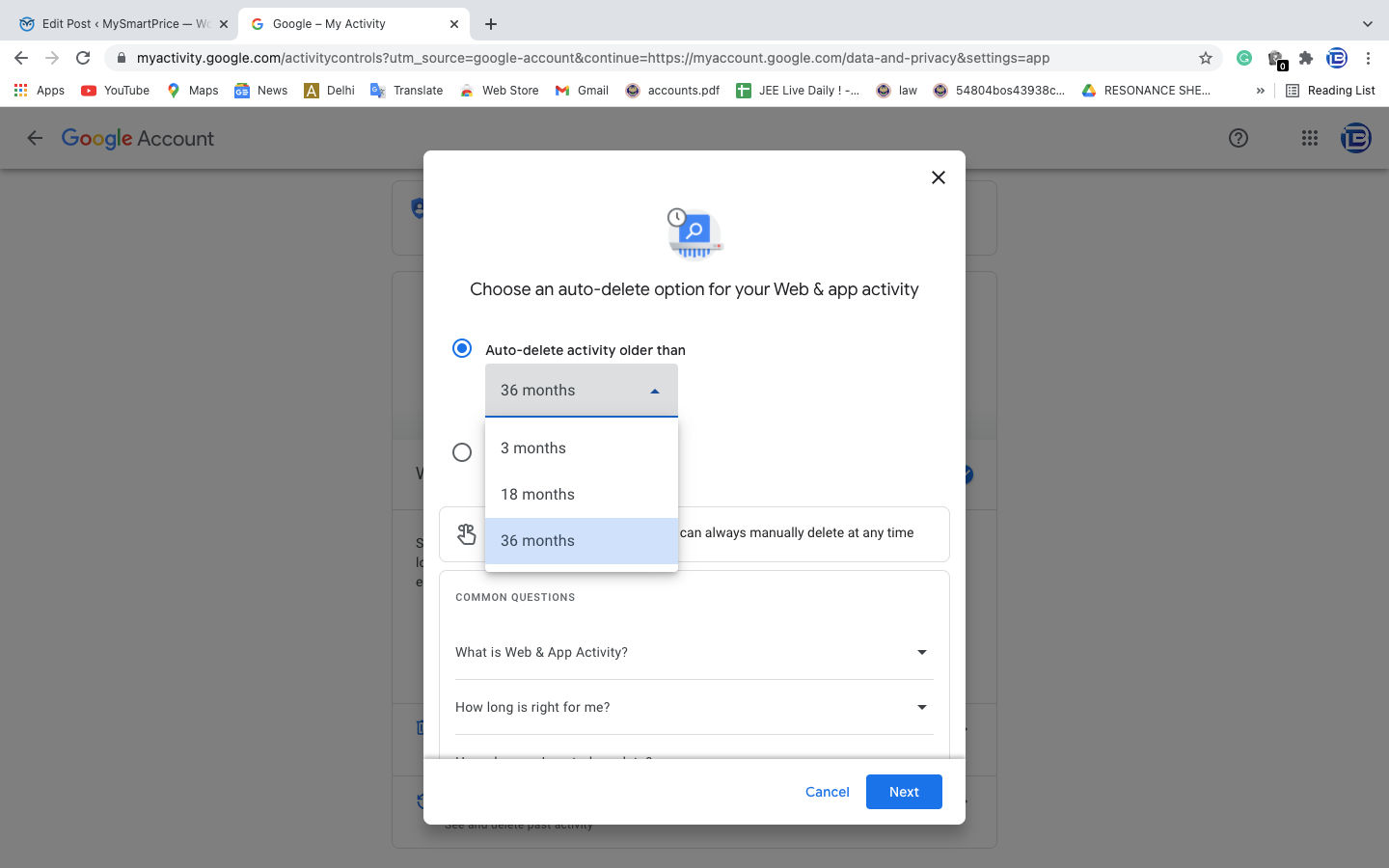
Also Read: Google Reverse Image Search for Mobile, Laptop: How to Use Google Lens, Upload Images to Google
How to Stop Saving Google Search Activity
If you don’t want Google to save your activity, you can set that by following the steps below:
- Go to your Google Account.
- Look for the Data and Privacy settings in the left menu and click on it.
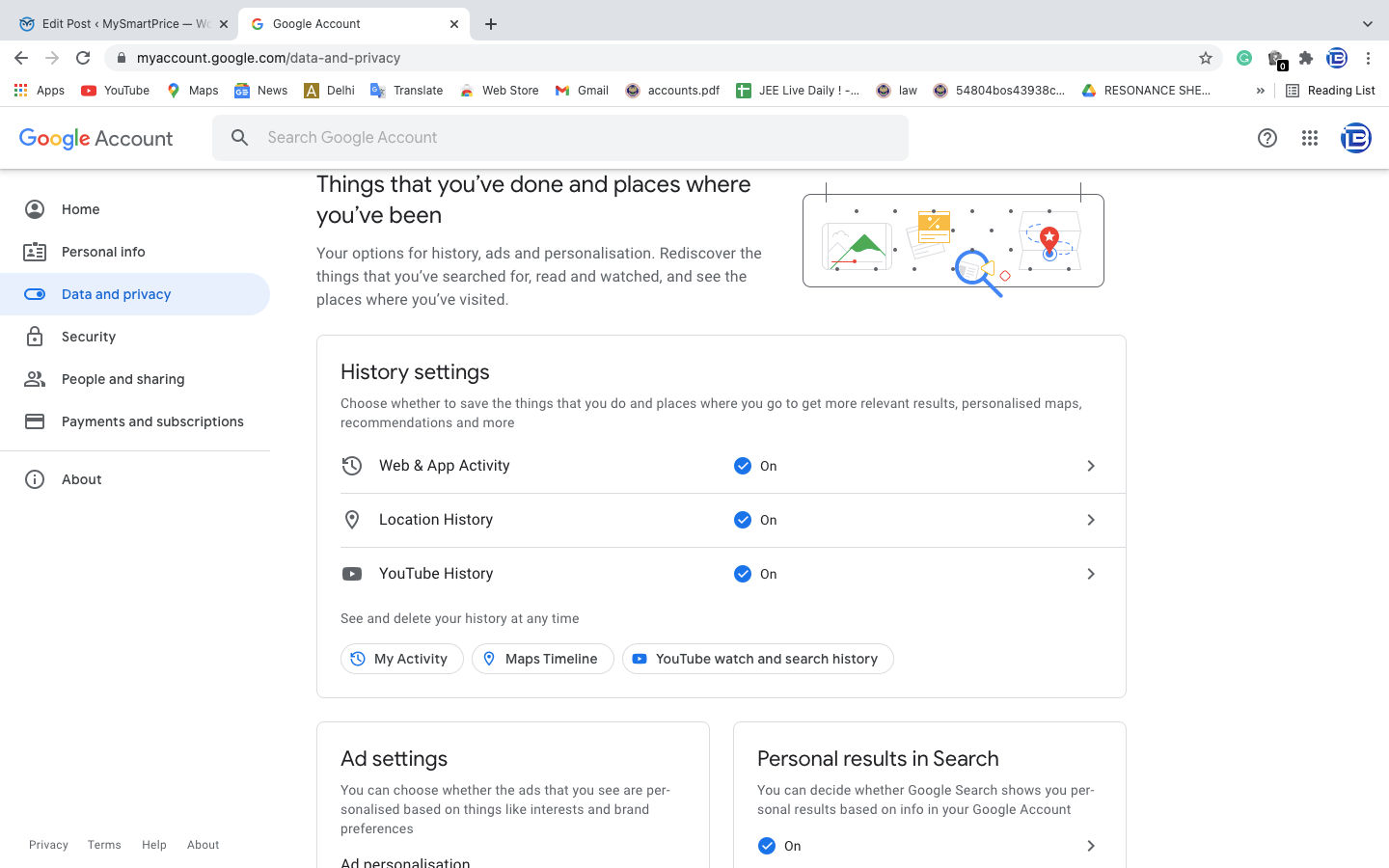
- Now, scroll down to the history settings and click on the options you want to delete.
- To stop Google from saving your search history, click on Web & App Activity and turn it off.
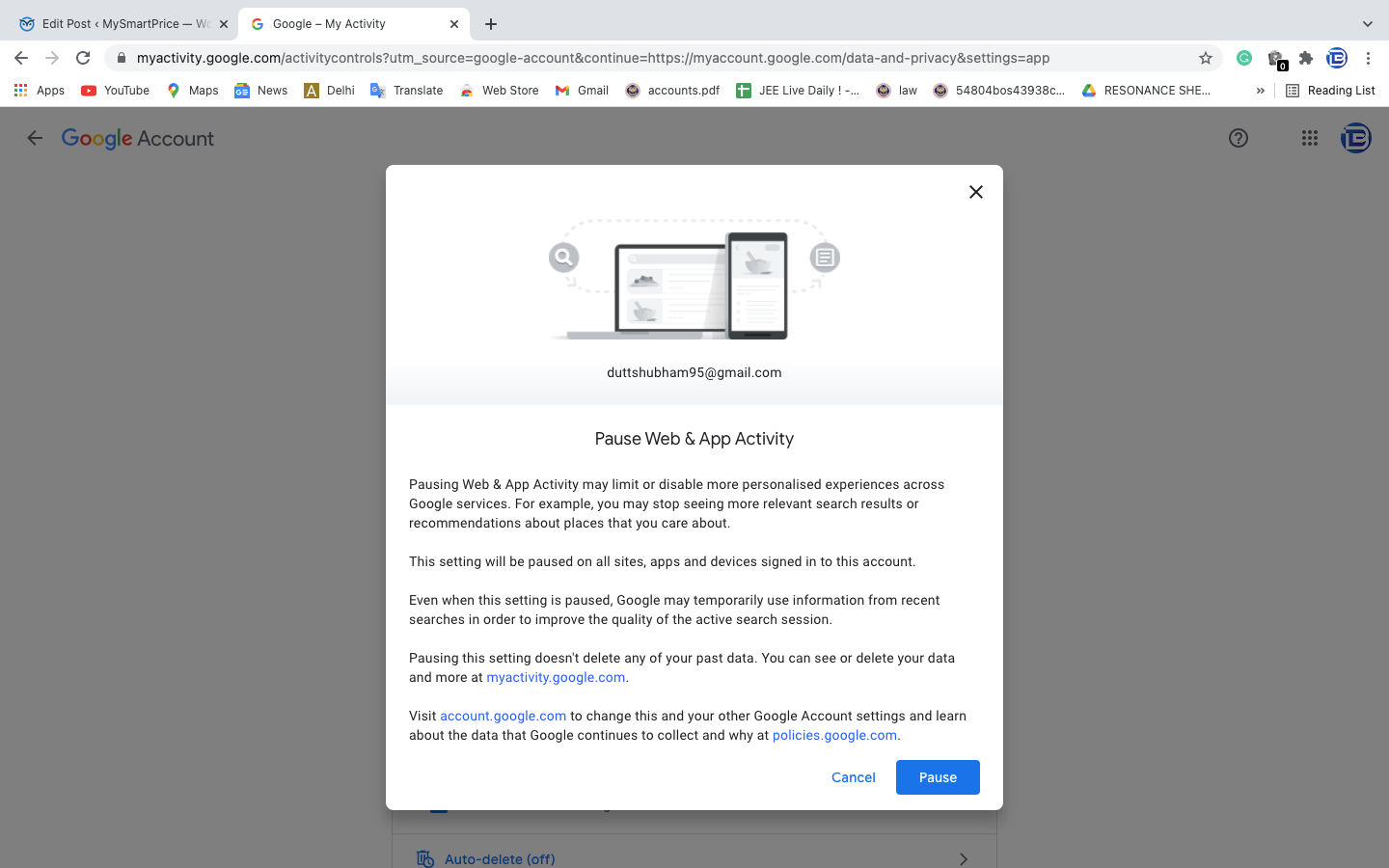
That’s it! Google won’t save your search history from now on, however, according to Google, if you sign in to your Google Account in an incognito window, they can store your search history in your account.
The post Google Search History: How to Delete All Google Search History From PC, Android and iPhone appeared first on MySmartPrice.
from MySmartPrice https://ift.tt/3lxMSmF
No comments:
Post a Comment