Changing a ringtone on the iPhone might just sound very basic, but often some people struggle to change the default ringtone to something they like. If you are one of the new iPhone users or one of those who hasn’t figured out a way to set the ringtone on your iPhone yet, we are here to help. You can easily change the ringtone on your iPhone using iTunes. We present you a guide that will help you achieve that. Also, the guide will help you set ringtones for a specific contact on your iPhone using iTunes.
While we are doing this guide specifically for iPhone users, the same steps are also applicable for Apple iPad and iPod touch as well. Since Apple doesn’t allow other apps to set ringtones as Android does, we will have to make use of Apple iTunes which is free to download software for Mac as well as Windows users. The process of setting or changing the ringtone is free, but it will require you to use iTunes on Mac or Windows. Here’s how to set ringtone in Apple iPhone using iTunes.
Also Read: How to Take Screenshot on Windows, macOS Laptops, Android Mobile and Apple iPhone?
How to Set Ringtone in Apple iPhone using iTunes
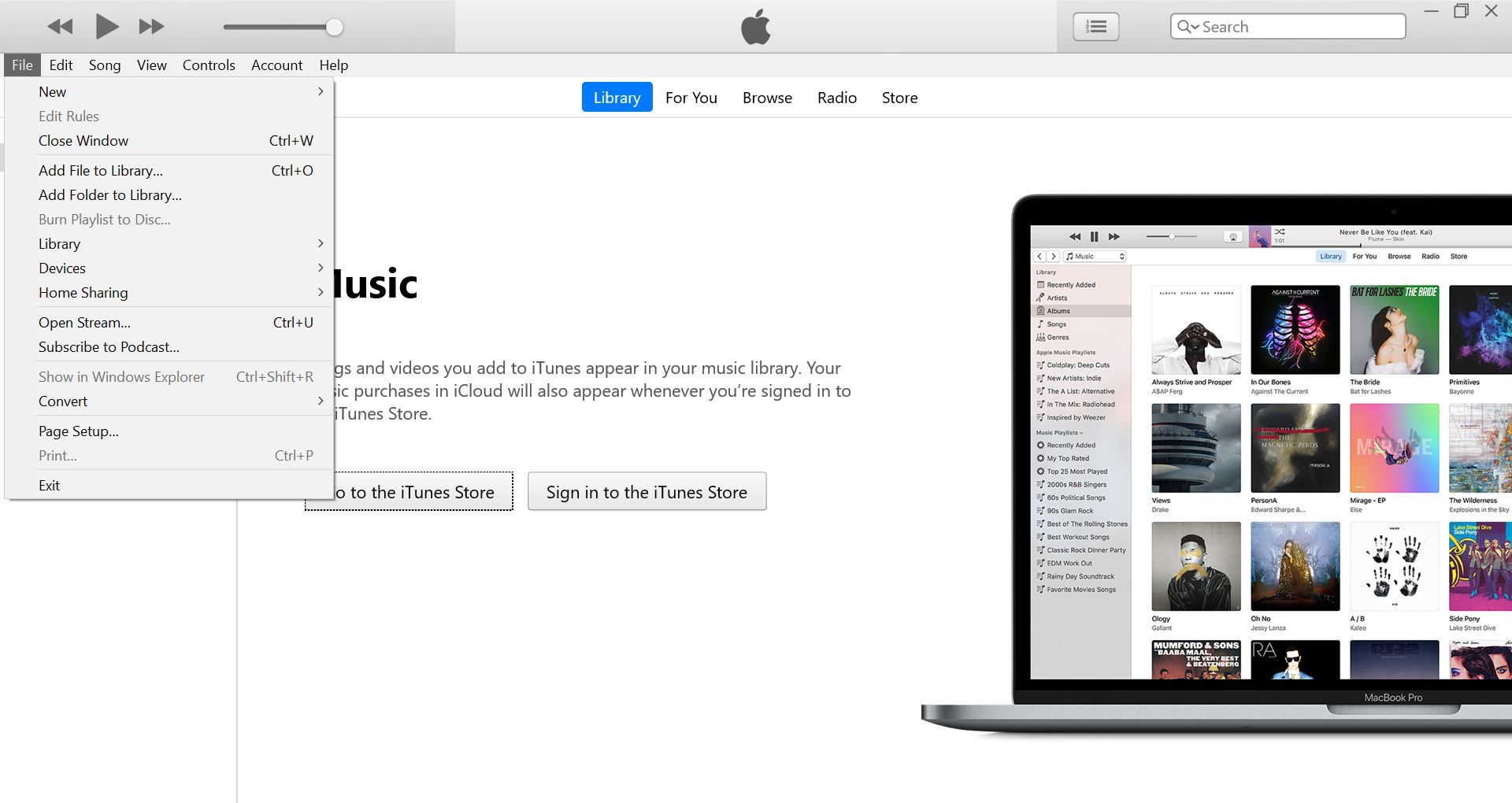
Before we get started make sure you download the audio file and convert that to AAC format to use it as a ringtone. As said earlier, we will be using iTunes software for the process. We have divided the process into 11 simple steps which should help you set the ringtone on Apple iPhone. Let’s take a look at the steps:
- Download iTunes on your Windows machine from Apple’s website. (iTunes will be pre-installed on Mac)
- Once installed, open the iTunes app and choose the sound you want to as a ringtone on your iPhone. You can select any song on iTunes based on albums, artists, and songs.
- In case you are unhappy with the collection, you can also use any song of your choice, but make sure the file is in AAC format and the duration is not more than 40 seconds.
- Once that’s done, now you have to import the file to iTunes.
- In the iTunes app, choose File > Add File to Library or Add Folder to Library.
- Select the file you want to use as a ringtone and upload it to iTunes.
- Once the file is in your iTunes library, connect your iPhone to your laptop/PC.
- Select the file you want to use as the ringtone anc copy it.
- Click on the phone icon on the top bar next to Music and paste the tone. (you will see the file under the Tones section)
- Once this is done, disconnect the phone from the laptop/PC and the ringtone will be saved on your phone.
- To set the ringtone on your iPhone, head to settings > Sound & Haptics > and choose the file name that you just transferred from iTunes.
Also Read: How to Transfer Contacts from iPhone to Android Mobile Phone
How to Set Ringtone in Apple iPhone for a Specific Contact
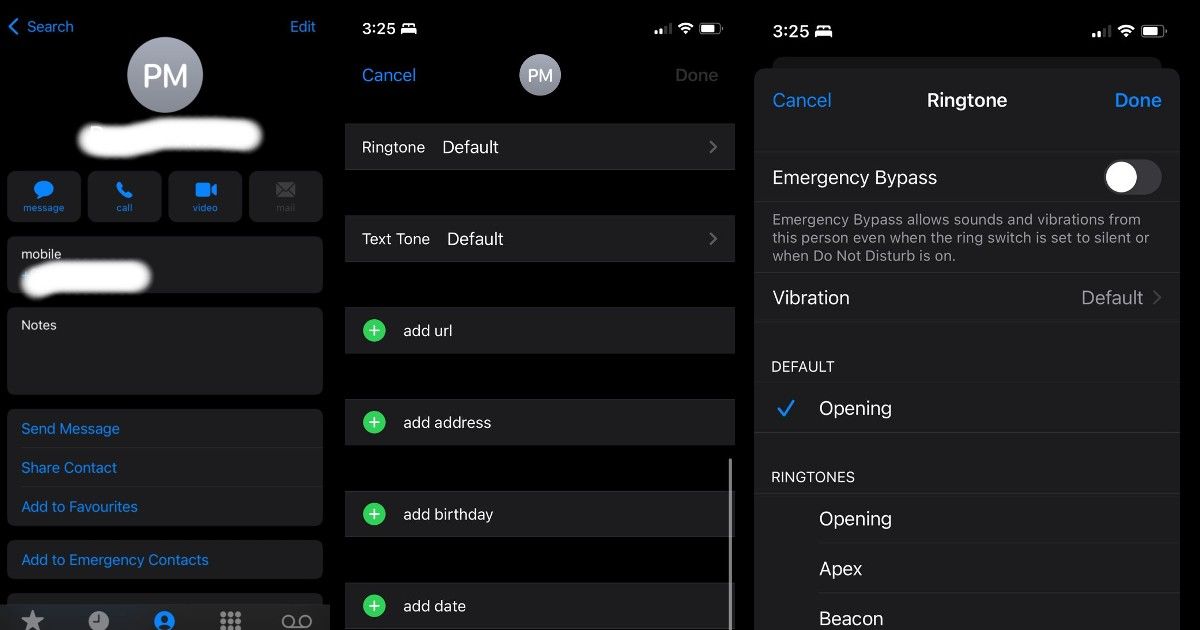
If you have followed the aforementioned steps, this process is easy. If not, you will have to go through the same process again. The following steps will help you set a ringtone on Apple iPhone for a specific contact.
- Open contacts app on iPhone.
- Select the contact you want to assign the custom ringtone to.
- Click on the upper-right corner of the contact and tap on edit.
- Tap on the ringtone. By default, it will be the same as the default ringtone.
- Select the file you want to use as a ringtone for the contact you have chosen.
You can set a custom ringtone for as many contacts as you want. And, in case you want to remove the ringtone you created, you can re-connect the iPhone to iTunes and head to the Tones section. Here you can right-click on the ringtone and click on “Delete from Library”.
While setting and changing a ringtone for Android users is straightforward, Apple iPhone’s take a different approach for the same process. But, the end result is the same. While the process might seem a bit complex at first, the above guide will help you set the right one you want using iTunes and also use custom tones for specific contacts.
The post How to Set or Change Ringtone in Apple iPhone Using iTunes appeared first on MySmartPrice.
from MySmartPrice https://ift.tt/3pwc7YV
No comments:
Post a Comment